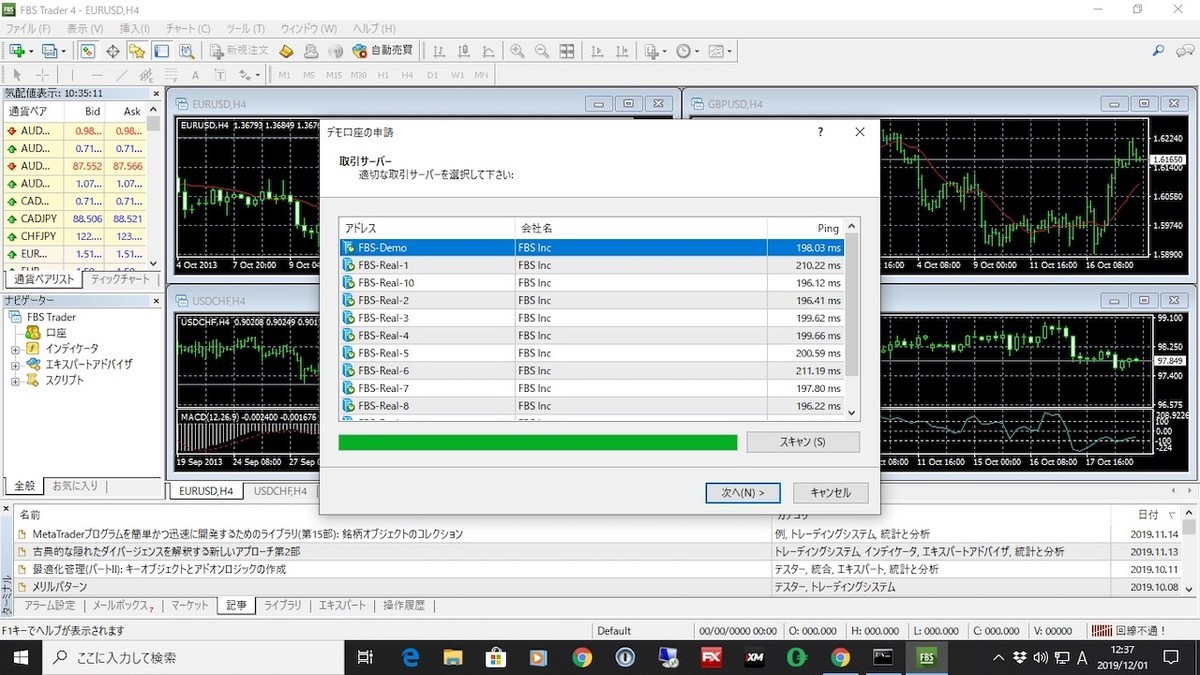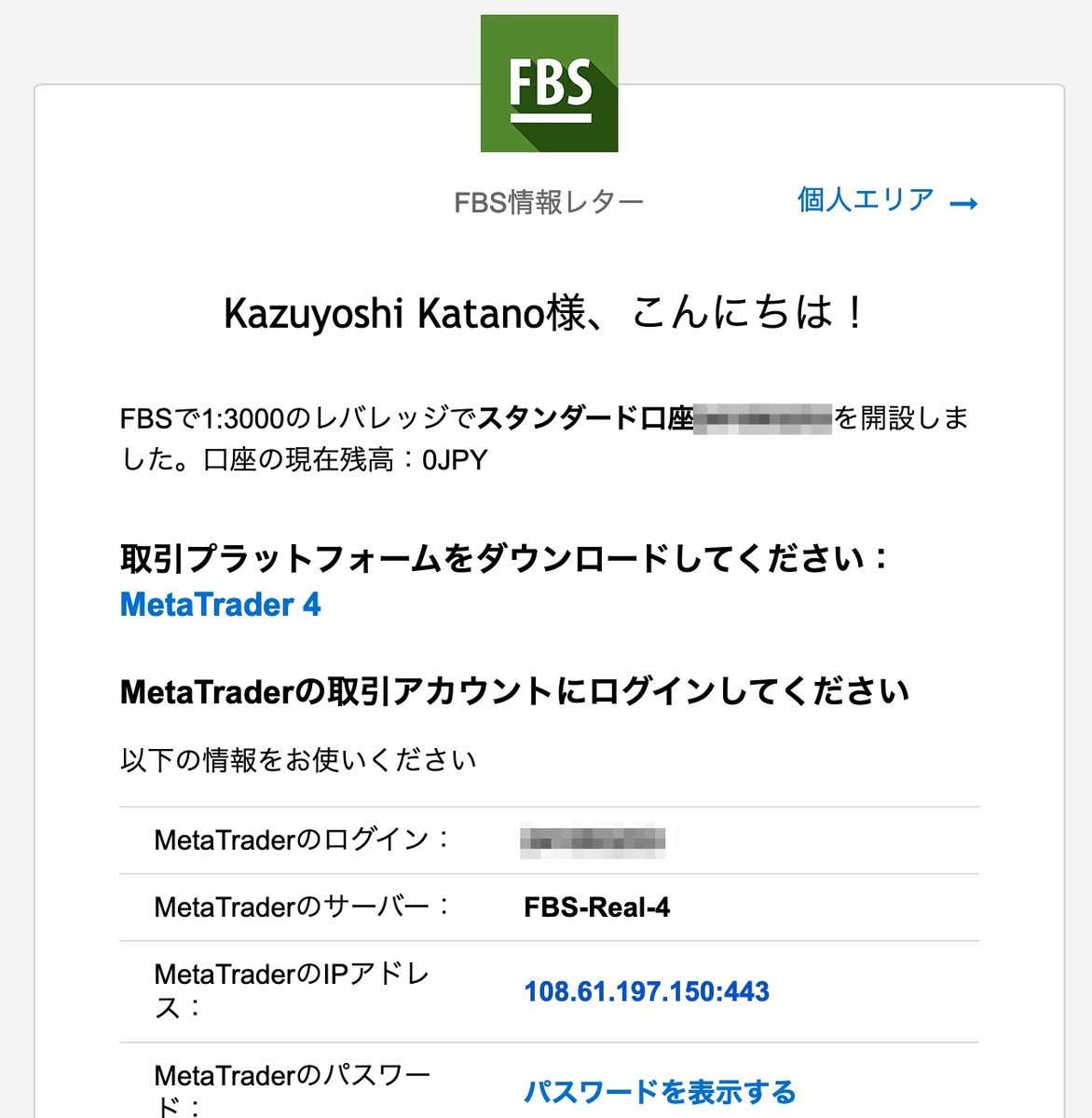RSIナンピンマーチンツールを稼働させるまでの手順を解説!
この記事では海外業者FBSでのやり方を例に取り上げますが、各ブローカーサイトのどこからプラットフォームのMT4インストーラーを持ってくるかだけです。
その後のMT4インストール手順、取引口座セットアップ手順、自動売買セットアップ手順は各ブローカーとも大差はないと思います。
これからFXトレードにチャレンジしようとする方にとって、この記事が少しでも手助けとなれば嬉しく思います。
〈この記事の内容〉
- RSIナンピンマーチンツールを稼働させるまでの手順を解説!
- FBS:MT4インストール
- FBS:MT4取引口座セットアップ
- EA(エキスパートアドバイザー)導入
- 【STEP-1】不要チャートを閉じる
- 【STEP-2】EAを設置するチャートを開く
- 【STEP-3】EAを設置するフォルダを開く
- 【STEP-4】EAが入っているフォルダを開く
- 【STEP-5】フォルダを見やすく並べる
- 【STEP-6】EAファイルを移動する
- 【STEP-7】ナビゲーターウィンドウを更新する
- 【STEP-8】EAをチャートへドラッグ&ドロップする
- 【STEP-9】EAのウィンドウの全般タブを設定する
- 【STEP-10】EAのウィンドウのパラメーターの入力タブを設定する
- 【STEP-11】EAを稼働させる時間足を設定する
- 【STEP-12】EAを自動売買稼働状態にする
- 注意事項とお願い
- 無料で使えるRSIナンピンマーチンツール
- 関連記事
FBS:MT4インストール
①FBSトレーダーメニューの「取引プラットフォーム」から入ります。
Windows10でのインストール例です。
②「Windows10用のダウンロード」を選択する。
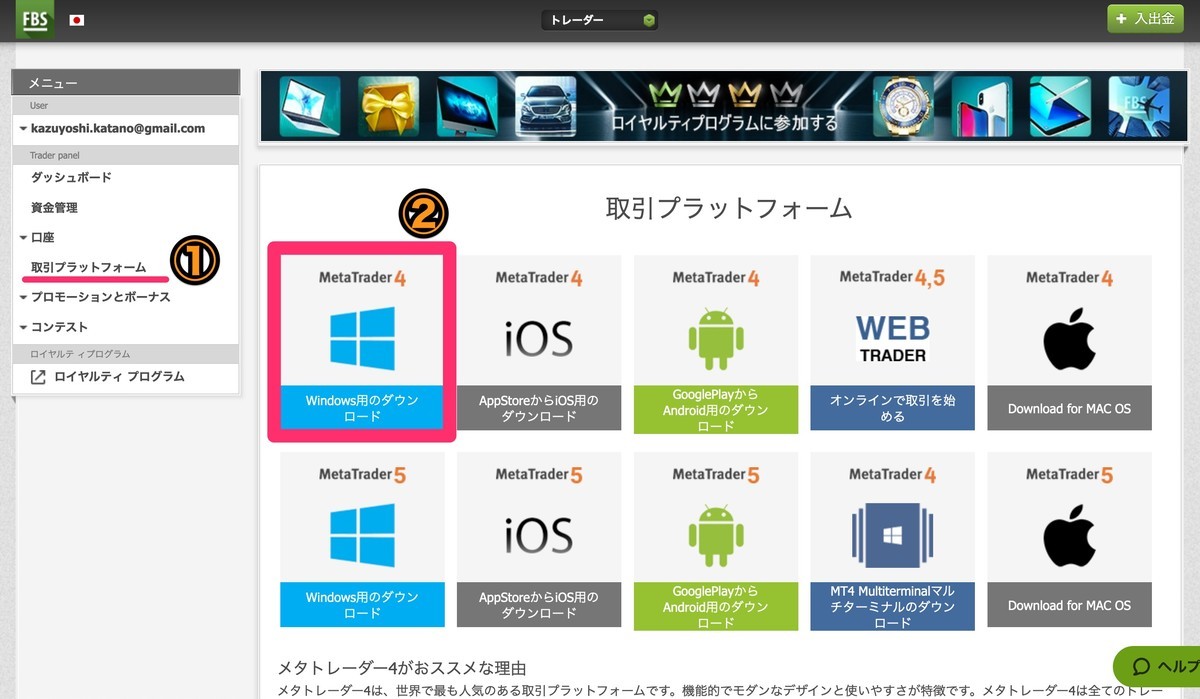
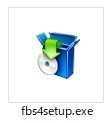
「fbs4setup.exe」というファイルがダウンロードされるので、これを実行します。
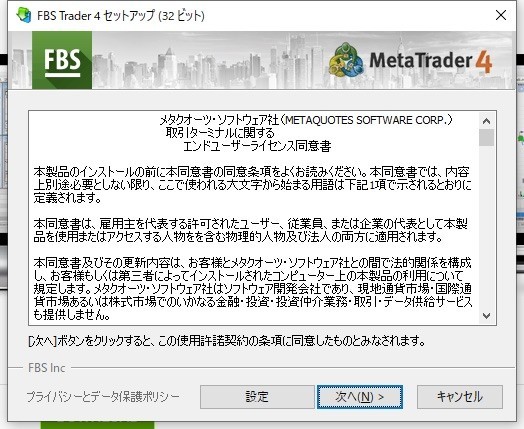
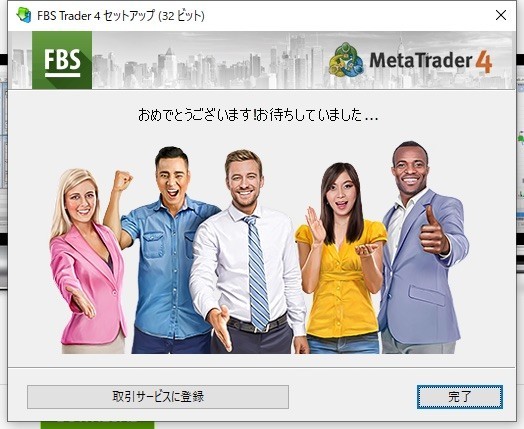
FBS口座開設、RSIナンピンマーチンツールのご利用はこちらから
2つめのMT4をインストールする場合のポイント
複数口座インストールするためのポイントを記した記事です。
XMでもFBSでも要領は同じなので、下記記事を参照してみて下さい。
k144.hatenablog.com
FBS:MT4取引口座セットアップ
インストールが完了するとMT4が立ち上がります。

MT4取引口座セットアップ完了です。
EA(エキスパートアドバイザー)導入
【STEP-1】不要チャートを閉じる
MT4インストール直後は、デフォルトのチャート4枚がタイル状に並べて開かれた状態になっています。
これらは不要なので、各チャート右上の「☒ボタン」ですべて閉じます。

【STEP-2】EAを設置するチャートを開く
「新規チャートの作成」ボタンまたは、ファイルメニューの「新規チャート」から、EAを設置したい通貨ペアを選択する。


【STEP-3】EAを設置するフォルダを開く
ファイルメニューから「データフォルダを開く」を選択する。

「データフォルダ」が開くので、「MQL4」→「Experts」と選択して行く。
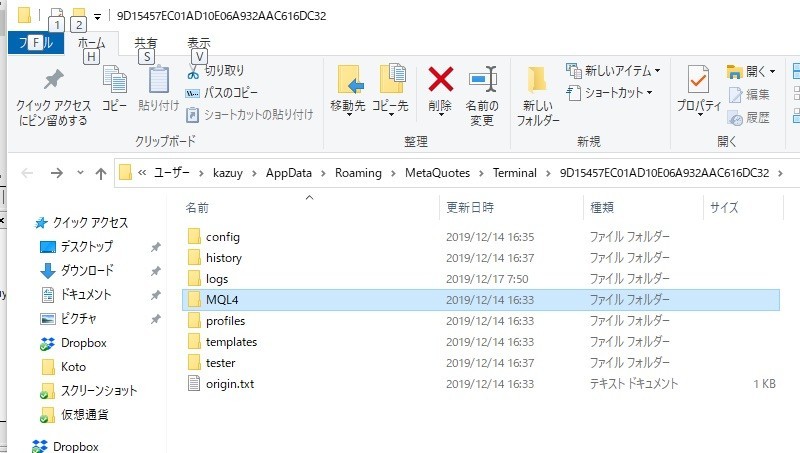
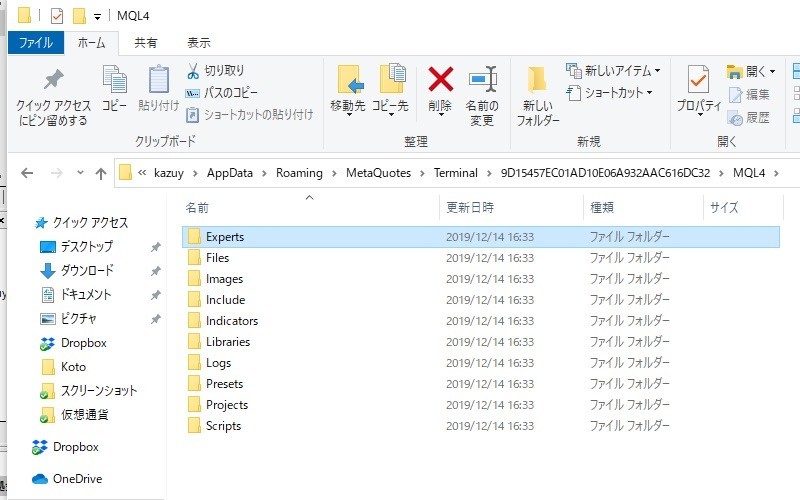
EAを設置するフォルダは、データフォルダの中の「MQL4」→「Experts」フォルダです
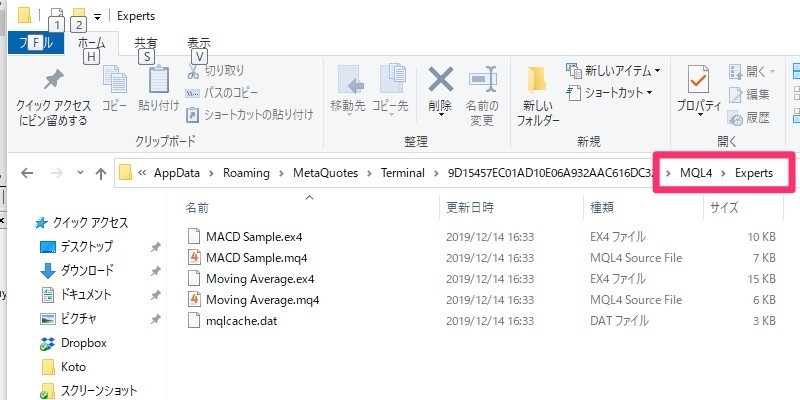
【STEP-4】EAが入っているフォルダを開く
設置するEAファイルが入っているフォルダを開く。
今回は「FbsJpyGoldRush.ex4」というEAを設置します。
注意:実行形式のEAファイルは、拡張子「.ex4」です。
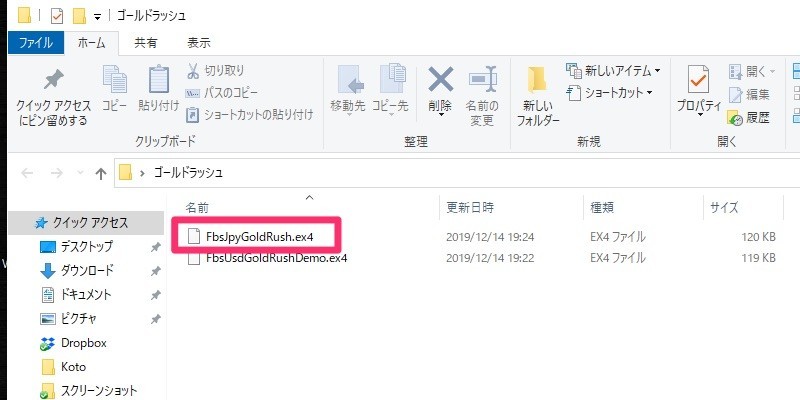
【STEP-5】フォルダを見やすく並べる
ファイルを移動するため、作業しやすいようにフォルダを並べましょう。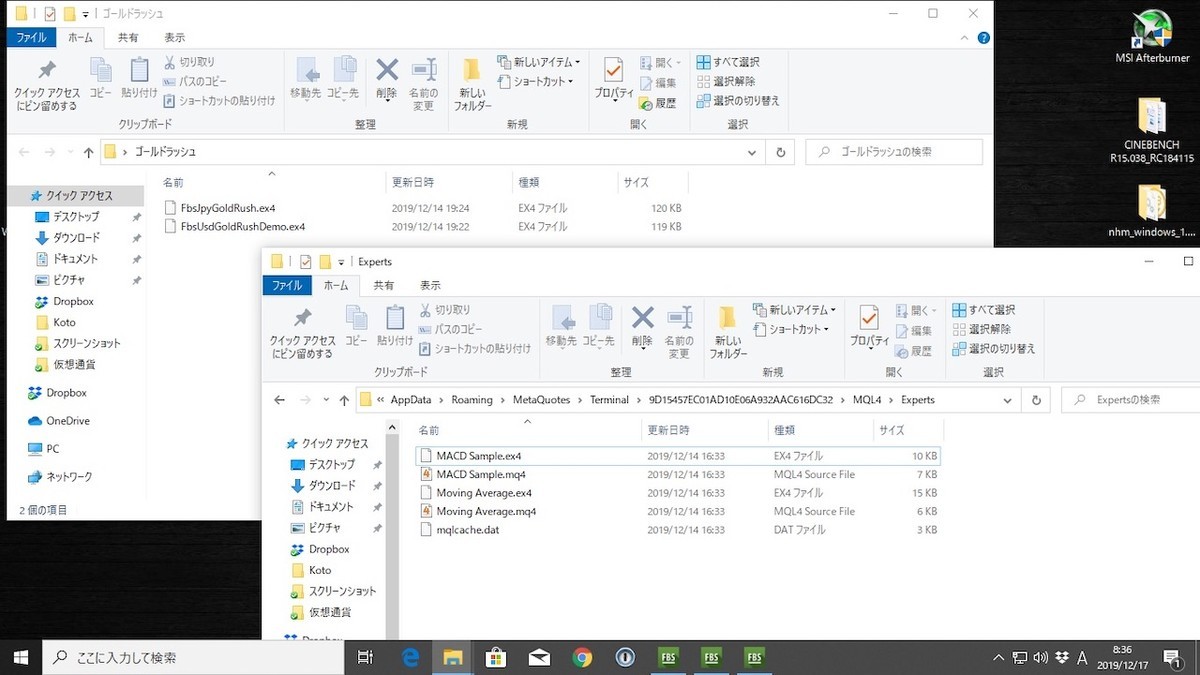
ファイルウィンドウのサイズ調整をして、横に並べると見やすくなりますね!

【STEP-6】EAファイルを移動する
設置するEAファイルを「Experts」フォルダへドラッグ&ドロップする。
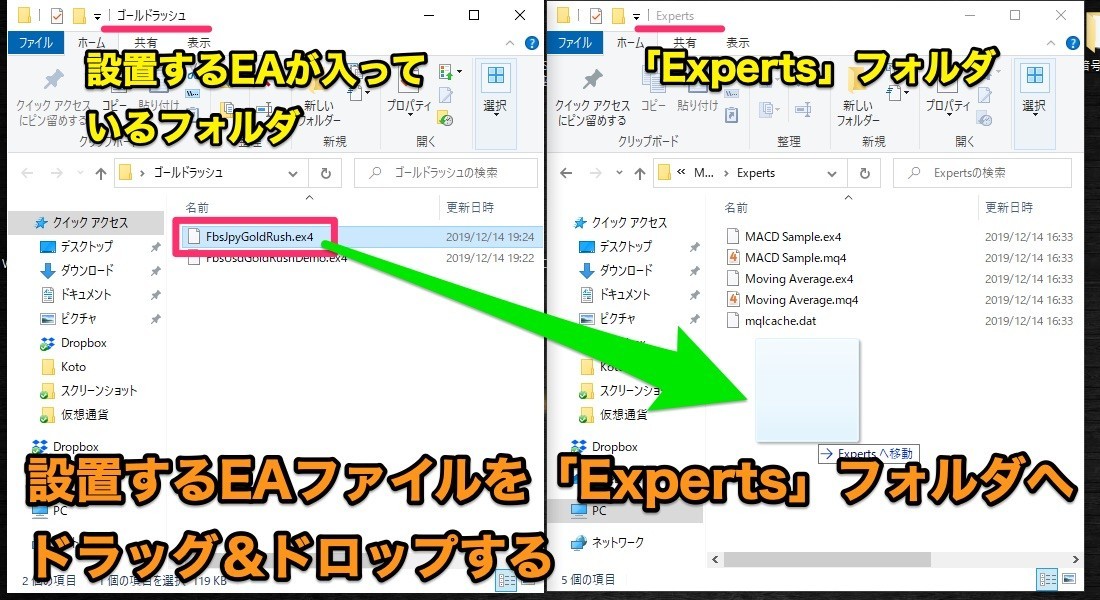
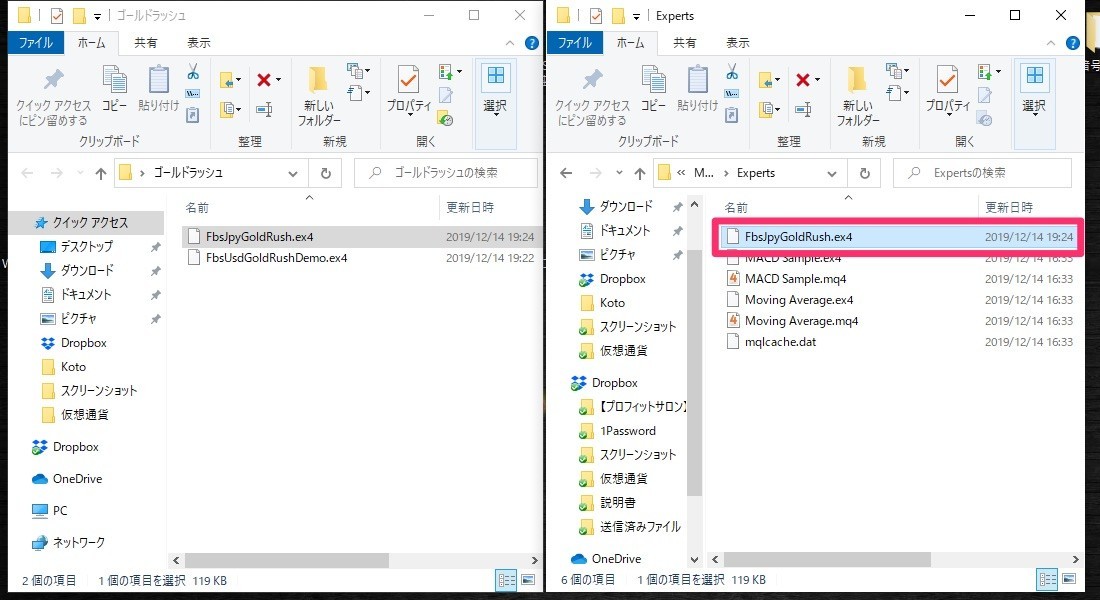
EAファイル設置完了です。
【STEP-7】ナビゲーターウィンドウを更新する
MT4の「ナビゲーター」ウィンドウの「エキスパートアドバイザ」左端の+ボタンを展開して、項目表示にする。
【STEP-6】で「Experts」フォルダにEAファイルを移動させていますが、表示を更新するとここに表示されます。

「ナビゲーター」ウィンドウの「エキスパートアドバイザ」を選択し、右クリックでメニューを開き「更新」を選択する。

移動させたEAファイル「FbsJpyGoldRush」が表示されています。

【STEP-8】EAをチャートへドラッグ&ドロップする
ナビゲーターウィンドウ、エキスパートアドバイザ項目の「FbsJpyGoldRush」を「チャート」へドラッグ&ドロップする。

【STEP-9】EAのウィンドウの全般タブを設定する
EAのウィンドウが表示されるので、「全般」タブを選択する。

「全般」画面で、次の3つにチェックを入れる(私はいつもこうしています)
① 自動売買を許可する
② DLLの使用を許可する
③ 外部エキスパートの使用を許可する
注意)②③は、使用するEAの指示がある場合はそれに従います。
それ以外はデフォルトのまま
④ 「パラメーターの入力」タブを選択する
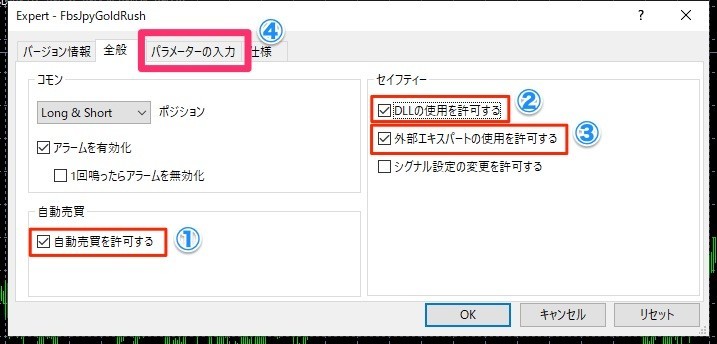
【STEP-10】EAのウィンドウのパラメーターの入力タブを設定する
「パラメーターの入力」画面は、EA固有の設定になります。
各パラメーターは、設置するEAの仕様に従って設定して下さい。
下記の画像は、紹介しているRSIナンピンマーチンEAのパラメーター入力画面になります。

下記画面では、RSIナンピンマーチンEA「FbsJpyGoldRush」での説明になります。
このEAを利用される方は参考にして下さい。
「LicenseKey」にはダミーが入力されていますので、管理人より発行される認証キーを入力して下さい。

①「FbsJpyGoldRush」パラメーター設定の目安値です。
| パラメーター | 証拠金30万円 | 証拠金3万円 |
|---|---|---|
| Lots | 0.2 | 0.02 |
| TakeProfit [JPY] | 1500 | 150 |

【STEP-11】EAを稼働させる時間足を設定する
①EAを稼働させる「時間足」を設定します。
②自動売買は現在「停止状態」です。


【STEP-12】EAを自動売買稼働状態にする

自動売買セットアップ完了です。
自動売買稼働中なので、EAが自動でトレードを実行します。
セットアップ作業、大変お疲れさまでした!
注意事項とお願い
投資活動はすべて自己判断と自己責任です。
取引ロット、証拠金は余裕を持って運用するようにしましょう。
この記事で紹介したFX業者、トレードツールを使用した結果生じた如何なる損失も、当サイトでは一切責任は持てませんのでご了承願います。
大きな損失を被るような結果にならないよう、必要な知識をしっかりインプットした上で資金管理をしっかりやって、利益を獲得していきましょう!
無料で使えるRSIナンピンマーチンツール
この記事で紹介している「無料で使えるRSIナンピンマーチンツール」ですが、FBSパートナープログラムの変更により、紹介することができなくなってしまったことをお知らせ致します。
| ツールタイプ | エントリーロジック | 買いレベル | 売りレベル |
|---|---|---|---|
| ゴールドラッシュ | RSI:期間20 | RSI:40 | RSI:60 |
| シルバーラッシュ | RSI:期間12 | RSI:30 | RSI:70 |

自動売買ツールを稼働させるには認証キーが必要になります。
口座開設できましたら取引口座番号と利用したいツールタイプをお知らせ下さい。
- 取引口座番号:リアル口座番号またはデモ口座番号
- ツールタイプ:ゴールドラッシュまたはシルバーラッシュ
管理人への連絡はこちらから
ご連絡いただいた情報より認証キーを発行します。
管理人からの連絡をお待ち下さい。
各ツールは下記リンクよりダウンロードして下さい。
- 口座タイプにより、ドル建てと円建ての2種類があります。
- デモ口座はドル建てのみとなります。
| 取引口座 | ツールタイプ | 口座タイプ | ツール名称 (ダウンロードリンク) |
|---|---|---|---|
| リアル | ゴールドラッシュ | ドル建て(USD) | FbsUsdGoldRush |
| リアル | ゴールドラッシュ | 円建て(JPY) | FbsJpyGoldRush |
| リアル | シルバーラッシュ | ドル建て(USD) | FbsUsdSilverRush |
| リアル | シルバーラッシュ | 円建て(JPY) | FbsJpySilverRush |
| デモ | ゴールドラッシュ | ドル建て(USD) | FbsUsdGoldRushDemo |
| デモ | シルバーラッシュ | ドル建て(USD) | FbsUsdSilverRushDemo |
認証キーの連絡が届きましたら、ツールのパタメーター画面に認証キーを入力して下さい。
関連記事
関連記事も投稿していますので、参考にして下さい。