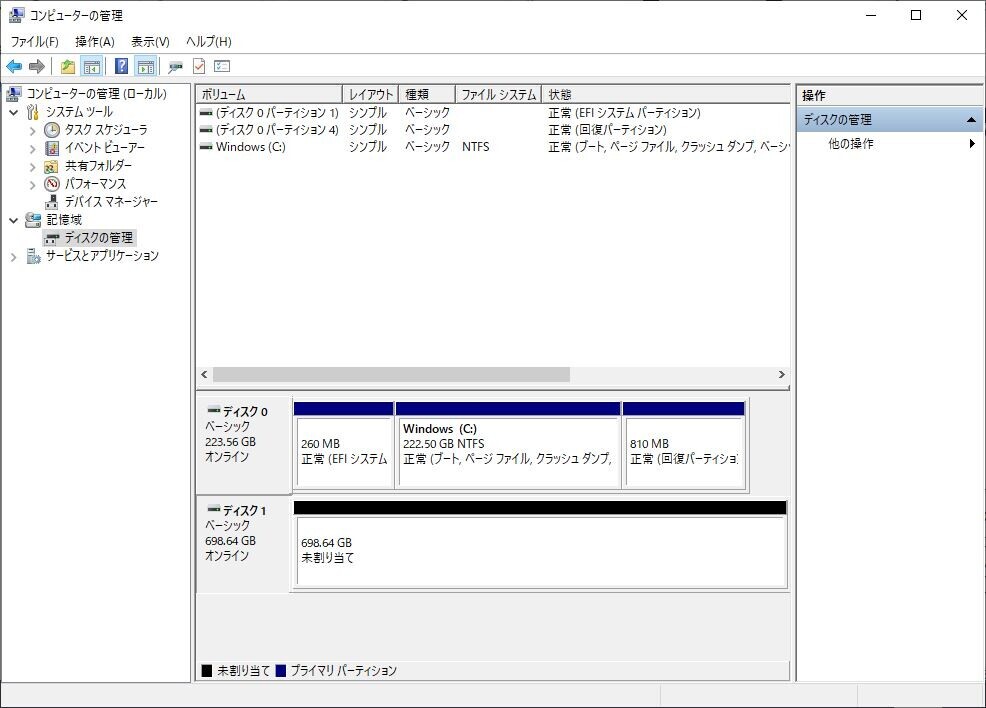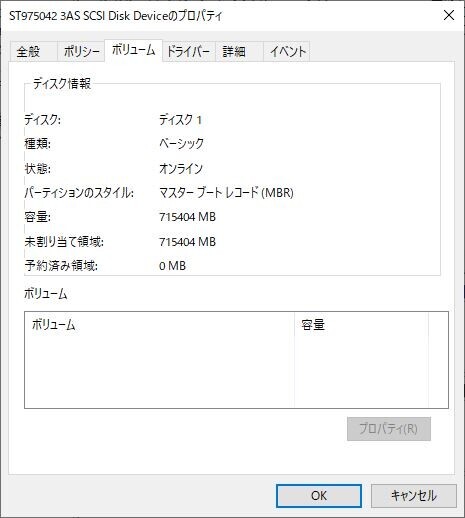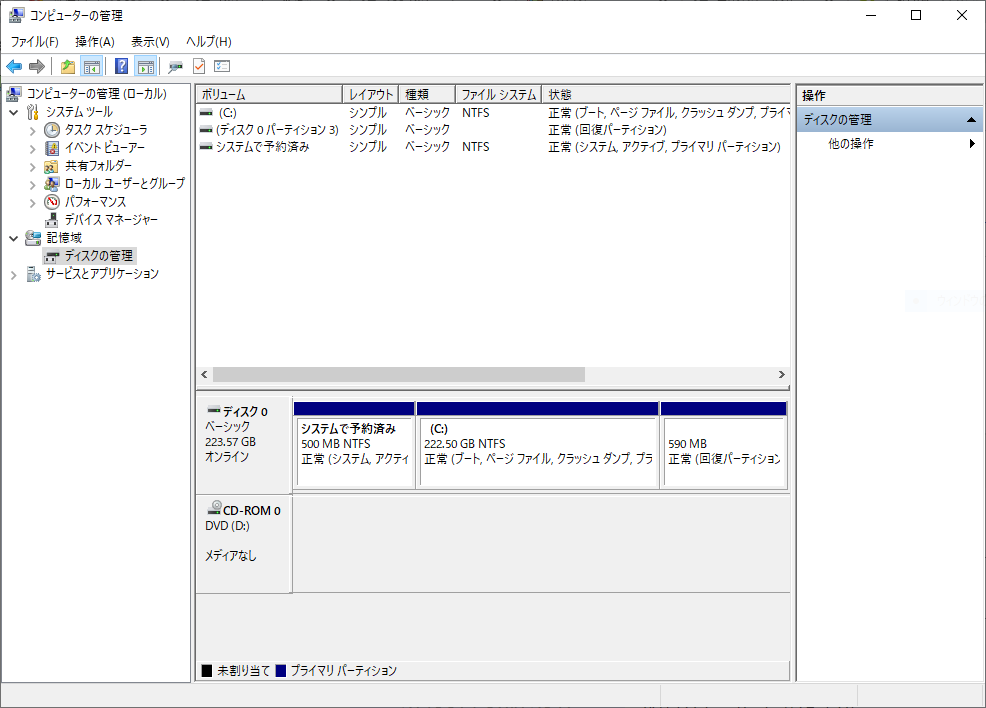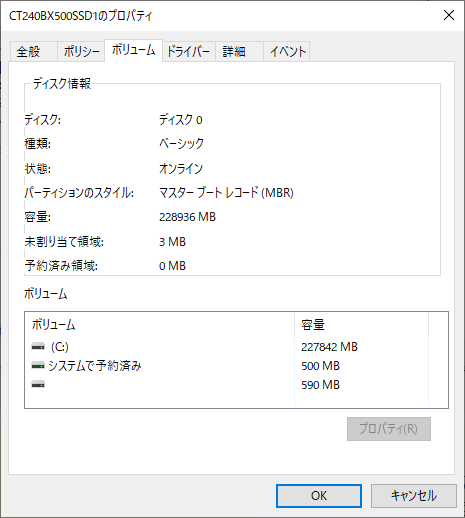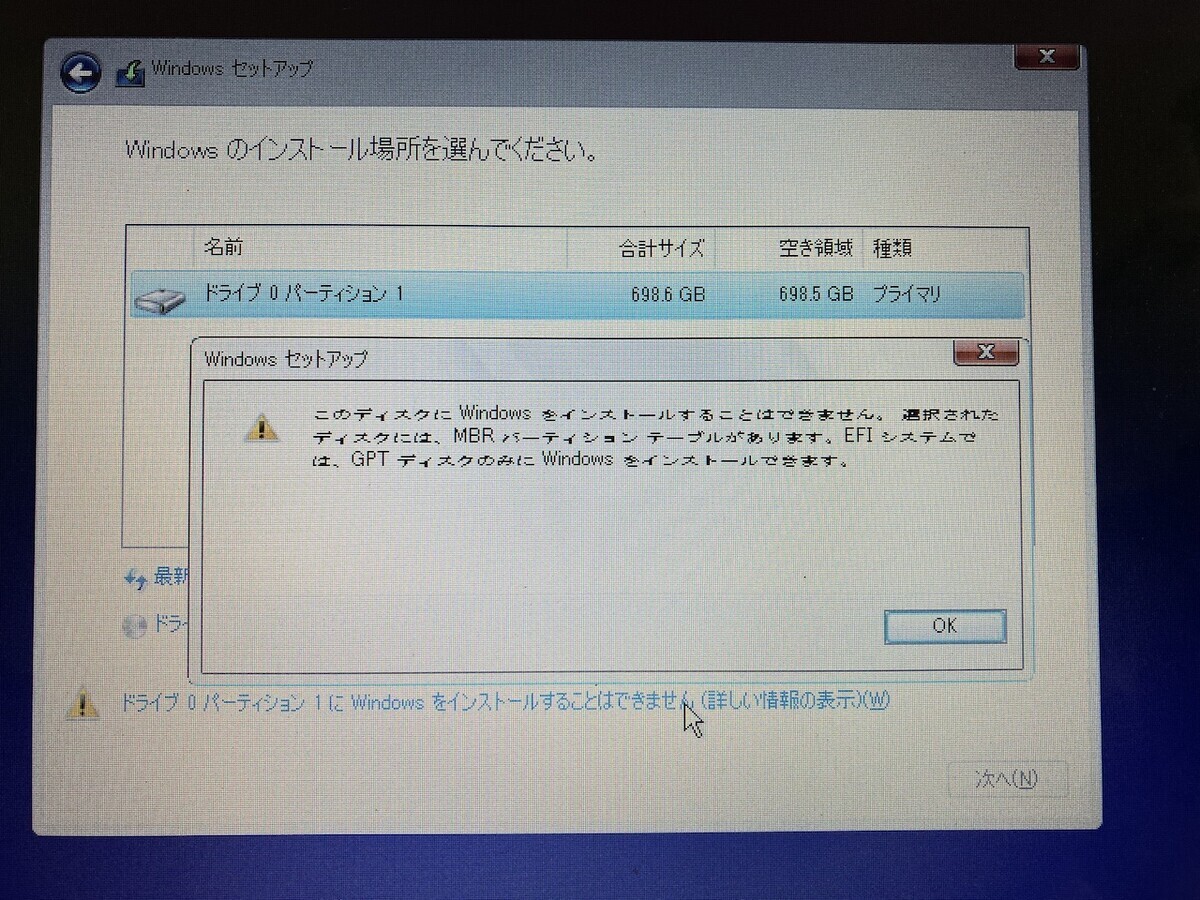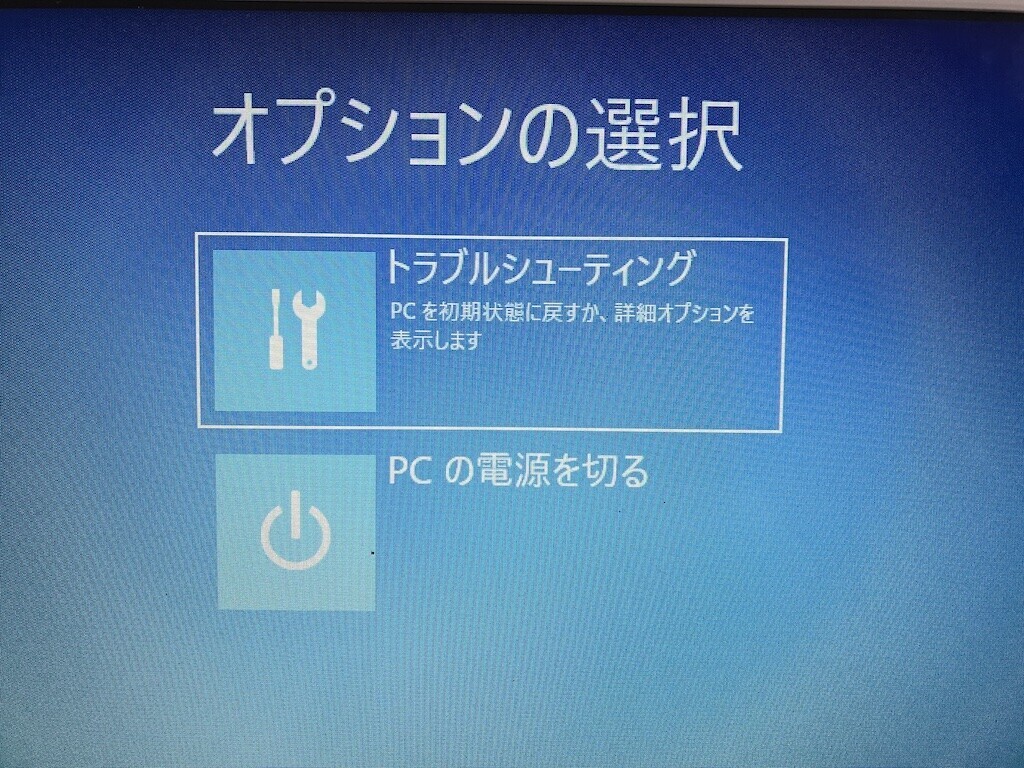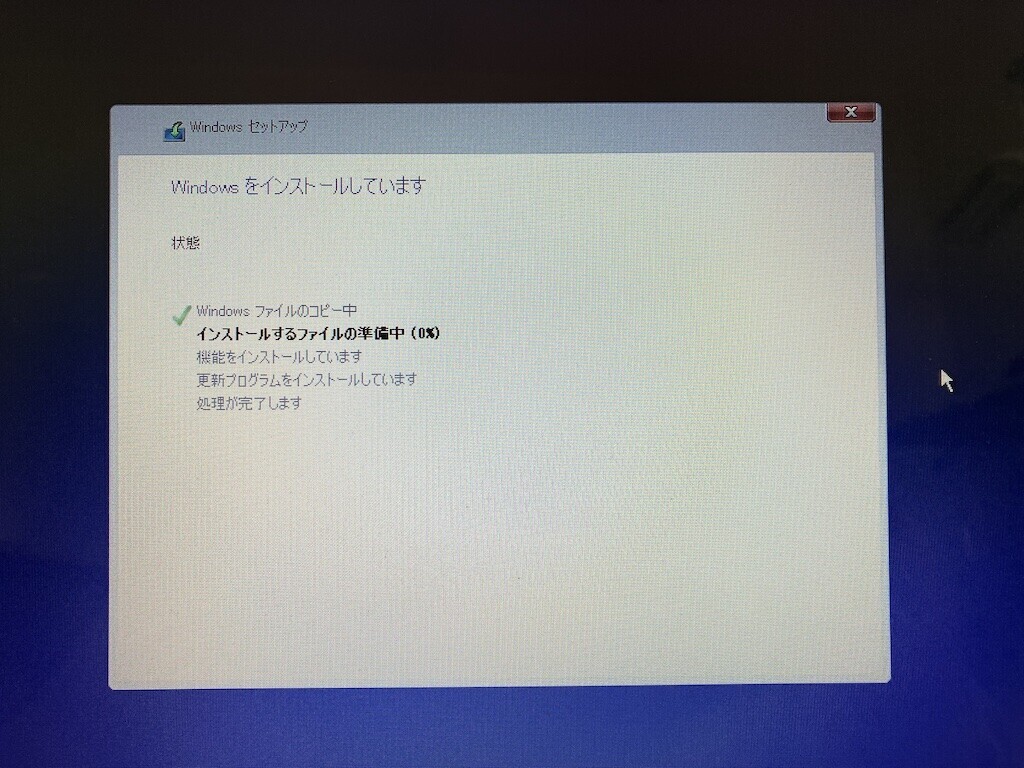- 予備知識(過去経験から)
- 回復パーティションでディスク領域が分断されている
- 未割り当て領域
- ベーシックディスクとダイナミックディスク
- 今回これをやってみて
- アップグレードは続く
- ようやくインストールが始まりました!
Windows7 → Windows10 アップグレード
勝手な方法で試みたが失敗したのでメモしておきます!
回復パーティションでディスク領域が分断されている
回復パーティションを削除する(実績あり)
↓この方法に従って実行
pc-karuma.net
回復パーティションの削除操作
- cmd(コマンドプロンプト)起動
- diskpart コマンド
- プロンプト→DISKPART>
- ディスク番号の確認
- DISKPART> list disk
- ディスク番号の選択
- DISKPART> select disk x
- x:ディスク番号
- 選択すると「*」がつく
- パーティションの確認
- DISKPART> list partition
- パーティションの選択
- DISKPART> select partitiion x
- x:パーティション番号
- 選択すると「*」がつく
- パーティションの削除
- DISKPART> delete partition override
未割り当て領域
回復パーティション削除後、未割り当て領域が2つに分かれていた
これを1つに統合しようといろいろやってみたがよくわからない
- ベーシックディスク
- ダイナミックディスク
- 変換
などの言葉も出てきて更にわからない
ベーシックディスクとダイナミックディスク
- ベーシックディスク
- MRB(マスターブートレコード)
- GPT(GUIDパーティションテーブル)
- 従来のデータストレージ構成
- ダイナミックディスク
- LDM(論理ディスクマネージャー)
- VDS(仮想ディスクサービス)
- 最新のデータストレージ構成
そんな中、MRBとGPTの変換操作をやったら未割り当て領域が1つに結合された
手持ちのPCのディスクの状態を確認してみる
PC②
いずれも「MRB」方式で構成されている
以前、SSD換装をやったときにつまづいた経験で、この「MRB」というワードに出くわし、記憶に残っていた
これを開いてみると、
「MBR(マスターブートレコード)形式でフォーマットしていないとWindowsが起動しない」
と書いている
やっぱこれは重要なことなのかも……
今回これをやってみて
知識不足なため、わからないことはググりながらなのですが、解説と一緒にサードパーティー製のツールが紹介されてくるのです。(その記事を発行しているのは、もちろんそのサードパーティーメーカーなのですが)
試しに、その無料体験版のツールをダウンロードしてやってみたりしたのですが、肝心なところは登録しないと利用できなかったりなど煩わしいこと多し!!
結局、いろいろいじってみたのはWindows標準ツールの「コンピュータの管理」のなかの「ディスク管理」結構いろいろできるんですね!
- パーティションの削除・拡張・縮小
- フォーマット
- ベーシックディスク、ダイナミックディスク操作
- MBR、GPT操作
など
これできなかった回復パーティションの削除オペレーションは、コマンドラインで実行できました。
最終目標のWindows7→Windows10アップグレードはまだできていないのですが、つまづくたびに自ら調べながらトライして、少しずついろいろ覚えながらやりたいことに向かっていく。
楽しいですね!
アップグレードは続く
クリーンインストールしようと思ったら
MRBがあるって怒られた!
コマンドプロンプトは少し慣れたでしょ!
ここからやっちゃえ!!
MRBフォーマットをGPTフォーマットに変換する
- cmd(コマンドプロンプト)起動
- diskpart コマンド
- プロンプト→DISKPART>
- ディスク番号の確認
- DISKPART> list disk
- ディスク番号の選択
- DISKPART> select disk x
- x:ディスク番号
- 選択すると「*」がつく
- ディスクをクリーン
- DISKPART> clean
- ディスクをGPTフォーマットへ変換
- DISKPART> convert gpt
- ディスク番号の確認
- DISKPART> list disk
- 「GPT」列の下にアスタリスク(*)が表示