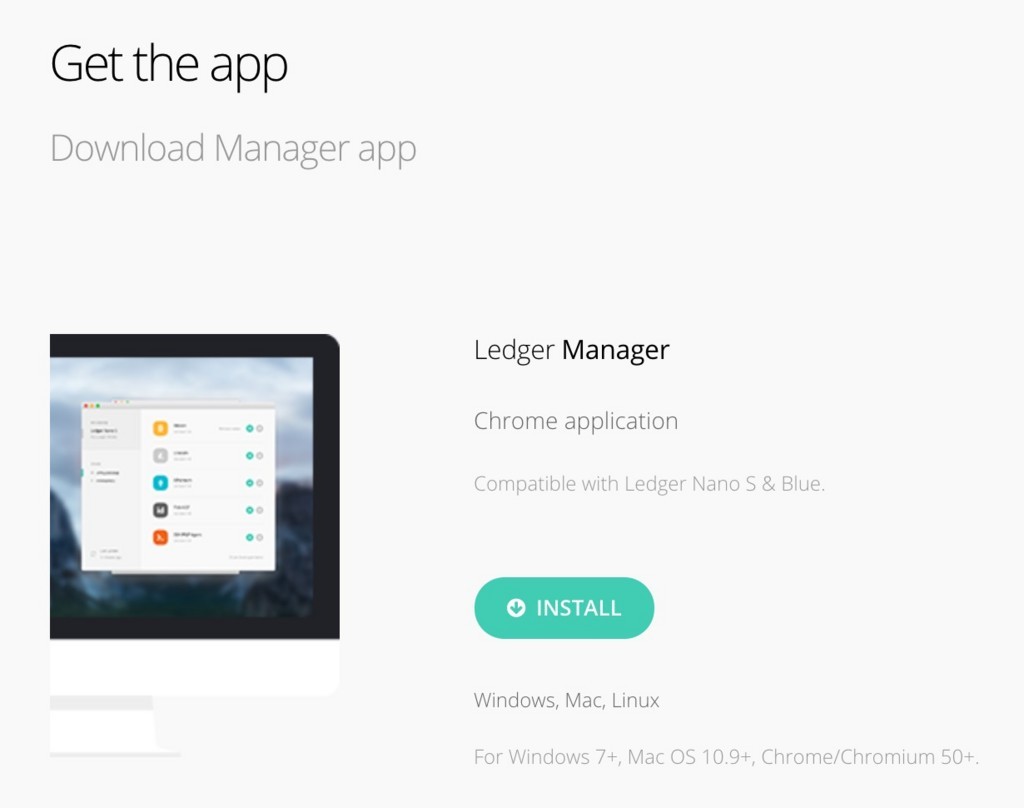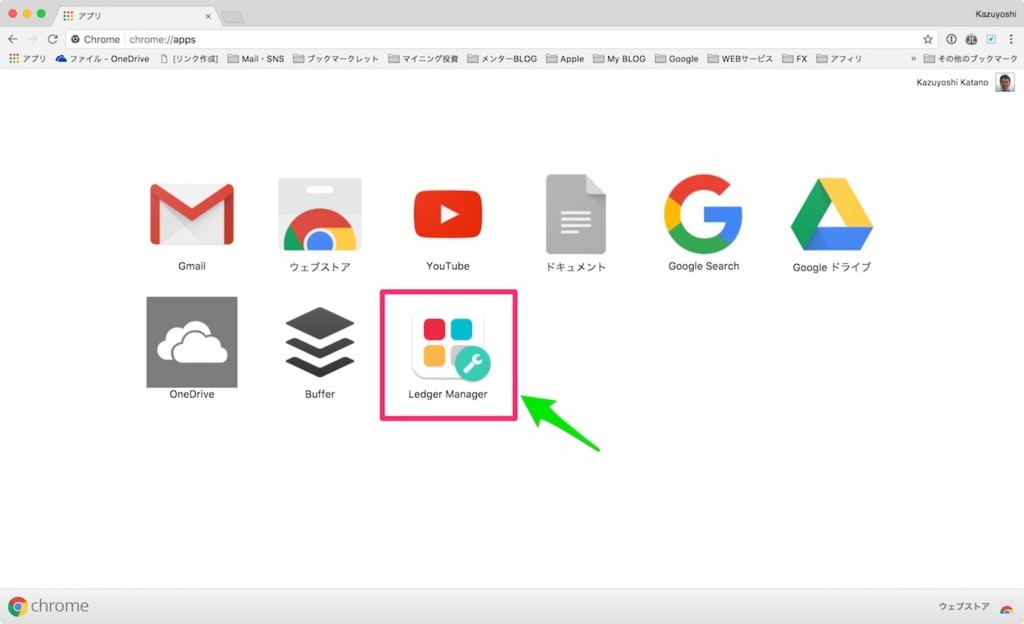↓私のツイートです。ツイート失敗してますね。
#LedgerWallet 昨年のブームで購入したが、未開封のまま放置状態に。#Rippl高騰しているので、オフライン保管できるように準備しておきたい。https://t.co/SVWmBCSInD pic.twitter.com/KTkyXykTkc
— Kazuyoshi Katano (@k144tw) 2018年1月8日
というわけで、
休日を利用して Ledger Nano S のセットアップをしてみた!
↓こちらのサイトを参照しながらやってみました。
ipomechanic.com
〈この記事の内容です〉
- まずは開封!
- パソコンと接続してセットアップ開始!
- セットアップのポイント
- 保管したい通貨のウオレットアプリをインストールする
- WALLET APPS をインストールする
- coincheck から送金してみた!
- セットアップしてみて感じたこと
- あとがき
パソコンと接続してセットアップ開始!
パソコンと接続すると表示が現れた!

第一声
文字、ちっちぇー。
青色の画面で小さい文字が。
老眼鏡が手放せない私にはけっこうきつい!
まあ、このサイズなんで仕方ないですね。
(ちなみにサイズはUSBメモリ程度です)
セットアップのポイント
セットアップのポイントを記しておきます。
〈操作の仕方〉
- 左ボタン:選択
- 右ボタン:選択
- ボタン両押し:決定
STEP-1:PINコード(パスワード)の設定
- 4〜8桁のコードが設定可能
- セキュリティ上、なるべく多い桁数が好ましい
STEP-2:リカバリーフレーズの書き留め
リカバリーフレーズを書き留めるシートが同梱されているので、
これに順次出てきたフレーズを書き留めてゆく。
リカバリーフレーズとは、
Ledger Nano S が故障した場合、
復元するための単語集みたいなもので、
大変重要なものだそうです。
取り扱いには、十分注意しましょう!

「banana」などの日常的に使う言葉から、
「domain」「cluster」などの専門用語まで、
さまざまな単語が並んでいます。
設定完了

初期設定が完了した感じでしょうか。
Rippleを保管する場合、これだけでは使えないようです。
続いてウオレットアプリをインストールしてゆきます。

【日本正規品】Ledger Nano S (レジャー ナノS)仮想通貨ハードウェアウォレット ビットコイン イーサリアム リップル Less is More USB Type-Cアダプタ付き
- 出版社/メーカー: Ledger
- メディア: エレクトロニクス
- この商品を含むブログを見る
保管したい通貨のウオレットアプリをインストールする
ここからは下記サイトがわかりやすそうです。
↓こちらを参照しながら作業を進めてゆきます。
www.workinvest-inbest.com
- WEBブラウザは「Google Chrome」が必須のようです。
準備しておきましょう。
- Google Chromeから、Ledger社のサイトへアクセスする。
https://www.ledgerwallet.com/appswww.ledgerwallet.com
- サイト下方の「MANAGEMENT APPS」へ
「Ledger Manager」を選択する。
Ledger Managerを起動する
Chromeアプリの「Leger Manager」を起動する。

Chromeのアプリって、こんなふうに使えるんですね。
拡張機能はよく利用しますが、アプリって初めて使ってみました。
Walletアプリをインストールする
Ledger Nano S に「Allow Ledger manager?」と表示されたら、
右ボタンを押す。

- Ledger Managerから「Ripple」の ボタンをクリック
- Ledger Nano Sには「processing」が表示される
- インストールが完了するとメイン画面に戻る
- ボタンを押してウォレットを切り替えると「Ripple」ウォレットが確認できる
ようやく終了と思ったが、
ここまでで Leger Nano S にウォレットを作成するところまでが完了。
あとは Ledger Nano S に、Ripple を出し入れするアプリが必要。

Ledger Nano S (レジャー・ナノS)ビットコイン&イーサリアムハードウェアウォレット【正規品】
- 出版社/メーカー: Ledger
- メディア: Personal Computers
- この商品を含むブログを見る
WALLET APPS をインストールする
実際に Ledger Nano S を使用するには、 Ripple を出し入れするアプリが必要になるようです。
Ledgerサイト下方の「WALLET APPS」
「Ledger Wallet Ripple」を選択する。
Leder → Support → Apps → XRP(XRP)
※Ledgerサイトが更新されているようです。
- WALLETアプリは、プラットフォームごとに提供されるアプリのようです。(下記画像は、macOS の場合)

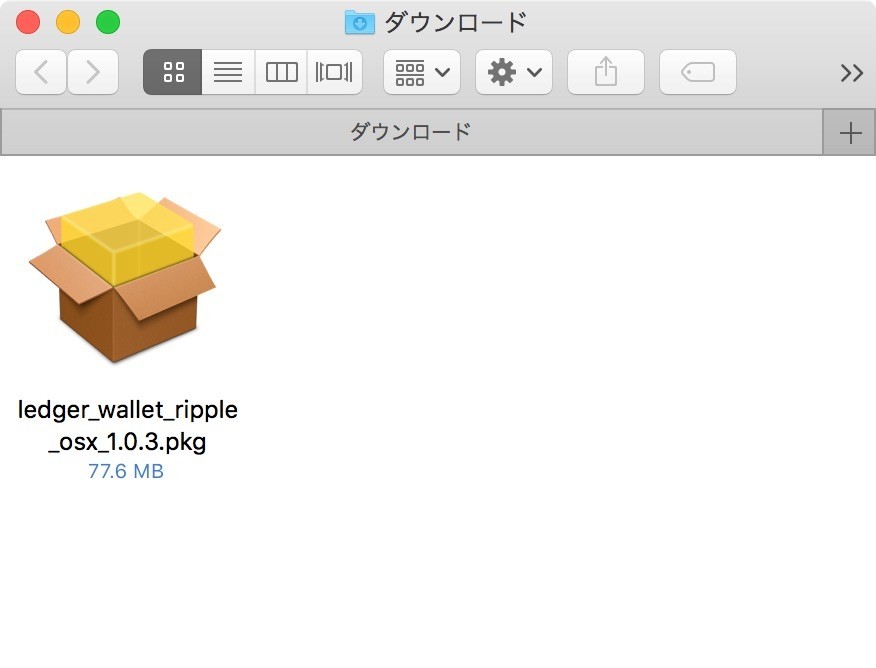
Ledger Wallet Ripple を起動する
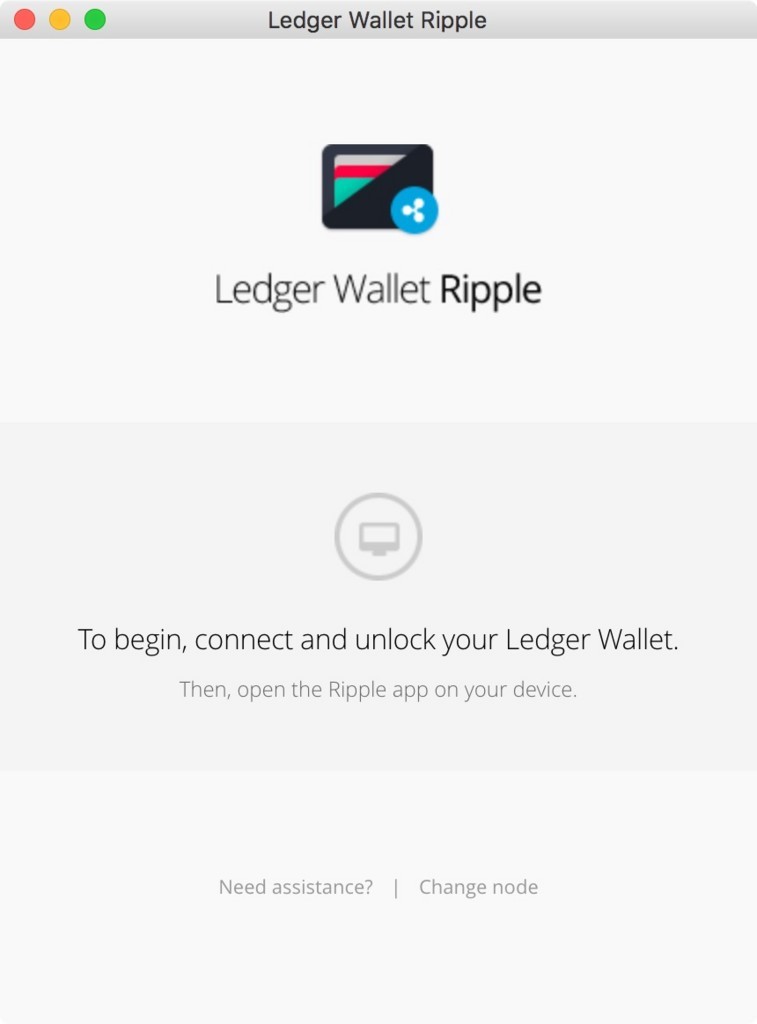
- Ledger Nano S、メイン画面から Ripple Wallet を選択する
- 「Use wallet to view accounts」が表示される


↓Ledger Wallet Ripple の画面はこのように

Ripple Wallet の残高を確認することができます。
これで、Ledger Nano S に Ripple を保管する準備ができました。
coincheck から送金してみた!
私は Zaif をメインで利用していますが、Ripple は coincheck で保有しています。
coincheck から少額を Ledger Nano S に送金してみました。
※ 仮想通貨では、少額の試し送金で着金確認してから本番送金をするのがセオリーです。
Ripple高騰により、0.1XRP 程度で送金確認したいところですが、
最低20XRP送金しないとネットワークに載せられないようです。
20XRPって、2018年1月8日時点のレートで6,000円を超えますね!
(ホント、値上がりしましたね!)
〈送金のポイント〉
- 宛先タグ:不要
- 送金額:最低20XRPが必要
◆ coincheckの送金履歴
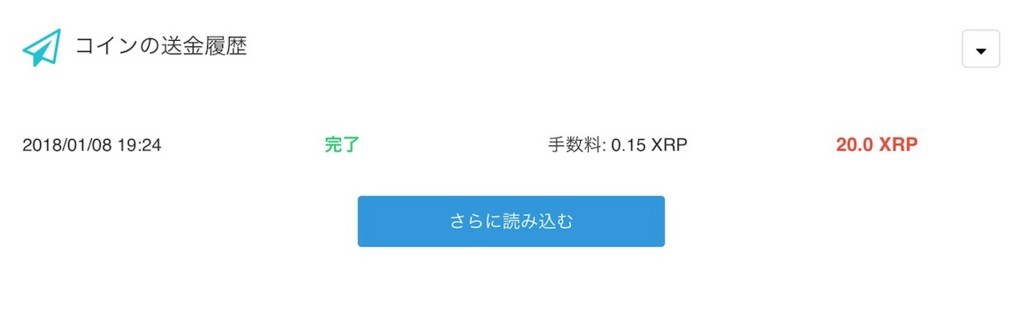
手数料は 0.15XRP、
2018年1月8日時点のレートで、50円弱。
◆ Ledger Wallet Rippleは・・・

やりました!
送金成功です。
送金スピード速いですね!
数秒で着金した感じです。
Bitcoin と NEM を比較すると、NEM の速さを実感できますが、
Ripple はさらに速いように感じます。
セットアップしてみて感じたこと
- とにかく文字が見にくい。
特にリカバリーフレーズの表示は、文字がボールド体のような感じになり、さらに読みにくい。
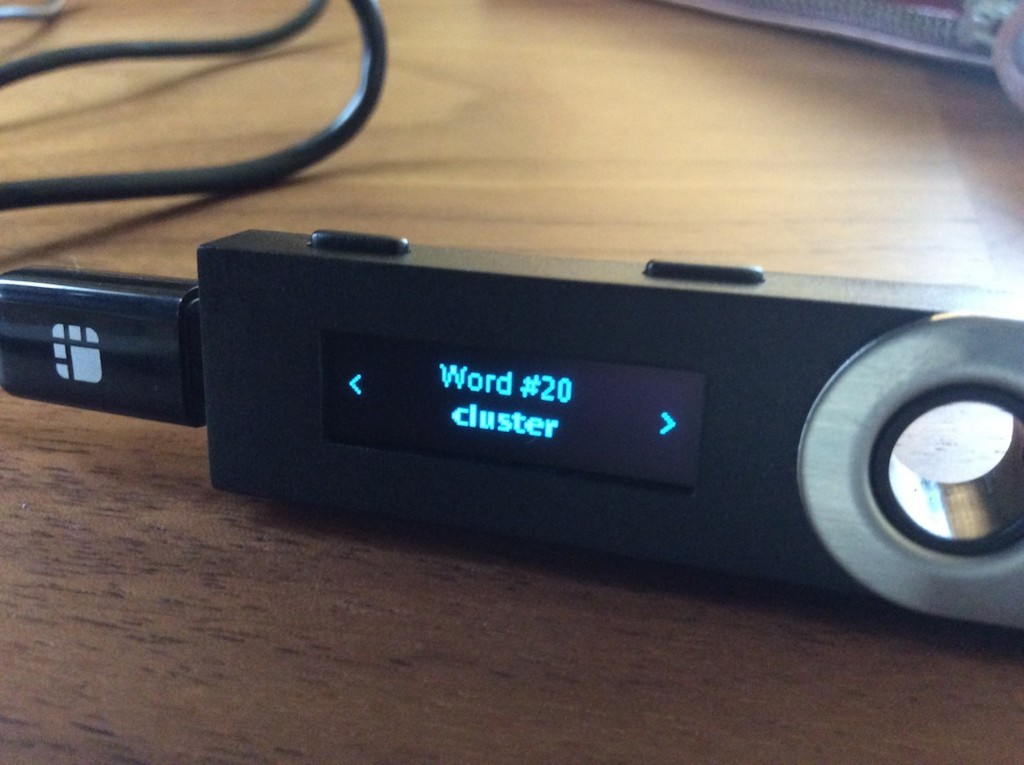
- ボタン2個での操作が面倒、利用頻度が高まればボタン故障にもなりかねない。
※まあ、それほど頻繁に出し入れするような使い方はしないと思うが…
- セットアップとアプリの準備が結構面倒
あとがき
記事作成しながらやったので、半日くらいかかってしまいました。
普通にやったら一時間くらいでできると思います。
これで安心してオフライン保管することができます。
さらに Ripple の価値が上がることを期待したいところです。

【日本正規品】Ledger Nano S (レジャー ナノS)仮想通貨ハードウェアウォレット ビットコイン イーサリアム リップル Less is More USB Type-Cアダプタ付き
- 出版社/メーカー: Ledger
- メディア: エレクトロニクス
- この商品を含むブログを見る
Ledger Nano S と比較される機種に、Trezor があります。
私は NEM も少し保有していますが、Trezor が NEM やMONAコインなどにもに対応するそうです。

ビットコインウォレットTREZOR(トレザー) (ホワイト)
- 出版社/メーカー: SatoshiLabs
- メディア: Personal Computers
- この商品を含むブログを見る